
Mountolás, fstab
Tartalom
-> Csatlakoztatás-> Leválasztás
-> /etc/fstab
-> CD képfájlok mountolása
-> Partícionálás/formázás
A háttértárunkat nem elég rádugni a gépünkre, hanem a meghajtón lévő fájlrendszert is csatlakoztatni kell. Erre a legtöbb disztribúcióban van grafikus megoldás (pl.: dolphin/nautilus fájlkezelőben). A régi idők emlékére parancssoros módszereket fogok bemutatni (manapság ilyen mutatványok már nem szükségesek).
Mielőtt bármit is tennénk, érdemes előbb utánanézni, melyik eszközünknek mi a neve, hol a helye; valamint el kell döntenünk, ezek hová legyenek felcsatolva.
Én mindent a /media mappába csatolok fel, ezen belül is hozzunk létre olyan mappákat, amelyeket a háttértárunk 1-1 partíciójának feleltetünk meg. A /media mappán kívül még a /mnt könyvtárat is ilyen célra szokták használni. Nagyon fontos, hogy a célkönyvtár tök üres legyen! Az eszközeinket a /dev mappában találjuk, pontosabban:
- floppy: /dev/fd0- wincseszter, primary master: /dev/hda
- wincseszter, primary slave: /dev/hdb
- wincseszter, secondary master: /dev/hdc
- wincseszter, secondary slave: /dev/hdd
- dvd olvasó vagy éppen író: /dev/hdb
- cd meghajtó: /dev/hdc
- pendrive (usb stick): /dev/sda1
Ez a hdxy/sdxy lényegében attól is függ, hogy melyik IDE/Sata kábelen van az eszközünk.
Csatlakoztatás
Na, akkor ennek tudatában megnézzük hogy lehet külső vinyó egyik partícióját felmountolni (persze root-ként kell ügyködni, vagy ubuntu alatt sudo-t használni).
1. terminálba beírjuk: sudo fdisk -l, itt látjuk, hogy van egy hdd1 jelű meghajtónk, és erről tudjuk, hogy nincs felcsatlakoztatva (amihez az van írva: extended, vagy swap partíció, azokat NE mountolgassuk!).2. cd /media
3. mkdir kopi1
Ezzel a paranccsal a kopi1 nevű könyvtárat hoztuk létre a /media -n belül.
4. sudo mount /dev/hdd1 /media/kopi1
5. ennek a partíciónak a tartalmát a /media/kopi1 mappában találjuk
Szóval a parancs általános alakja: mount /eszköz helye /csatolás helye
Leválasztás
Ha egy pendrive van a gépünkben, akkor ne rántsuk le csak úgy, hanem szépen le kell csatlakoztatni (umount paranccsal), különben sérülhetnek az adatok rajta (valamint egy idő után tönkre is mehet). Ha az elsõ példánál maradunk, akkor az előbb felmountolt vinyó partíción lévő fájlrendszert így kell lecsatlakoztatni:
sudo umount /media/kopi1/etc/fstab
Ez egy sima szövegfájl, amelyben beállíthatjuk, hogy a rendszer indulásakor az egyes partícióink hová legyenek felcsatolva. A lenti pillanatkép készítésekor (2006) Fedorát használtam. Azóta egyrészt a fájl struktúrája megváltozott, másrészt manapság már nem szükséges belepiszkálnunk / szerkesztenünk. Csak érdekesség gyanánt írok róla.
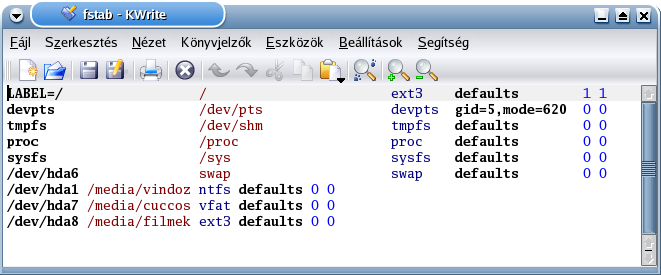
Én csak az utolsó 3 sort írtam bele, a többi már alapból ott volt.
- 1. oszlopban (feketével) van írva az eszköz helye
- 2. oszlopban (pirossal) a csatlakozási pont helye
- 3. oszlopban (kékkel) a fájlrendszer típusa szerepel, fat32-nél vfat-ot kell írni, linux ext3-nál csak ext3-at, a többi egyértelmű (megjegyzés: linux swap partíciót nehogy valaki felmountoljon!)
- 4. oszlopba (feketével) ha mindenki számára írható-olvasható legyen: rw,user,auto
- 5. oszlopba (kékkel) csak simán: 0 0, van írva, utolsó két oszlop gondolom mindenkinél ugyanaz.
- Megjegzés: Az optikai meghajtók automatikusan csatolódnak, szóval ezekkel nincs dolgunk.
Megint a fenti példát folytatva, ha az előbbi winyót állandó jelleggel használjuk, akkor érdemes a partíciókon lévő fájlrendszereket felmountolni, így nem kell állandóan csatolgatni. Tehát ha már van /media/kopi1 könyvtár, akkor terminált indítunk:
kdesu kwrite (vagy kate, vagy tetszőleges szövegszerkesztő)
/etc/fstab fájlt megnyitjuk, utolsó sor végére nyomunk egy entert, beírjuk ezt:
/dev/hdd1 /media/kopi1 vfat rw,user,auto 0 0
megint nyomunk egy entert, majd mentés. Az fstab fájl módosítása újraindítás után lép érvénybe, vagy kiadjuk a sudo mount -a parancsot, ekkor nem szükséges az újraindítás.
A csatlakozási pont helyének megadásakor ügyeljünk arra, hogy az létező könyvtár legyen! Egyébként elvileg oda mountolhatunk, ahová akarunk, de ezt inkább ésszel, következetességgel tegyük. Fat32-es fájlrendszert csak a rendszergazda szokta tudni írni. Ha tehetjük, inkább ext4 -re formázzuk a partícióinkat.
CD képfájlok mountolása
ISO képfájlok készítése: mkisofs -o fajlnev.iso /a_mappa_helyeISO szabványú cd képfájlok felcsatolása: mount -o loop -t iso9660 fajlnev.iso /mnt/idetegye
Ha nem ISO formátumú képfájlaink vannak, akkor ezeket a következő parancssoros programokkal ISO-ba konvertálhatjuk: bchunk, ccd2iso, mdf2iso, nrg2iso
Ha grafikus módon szeretnénk ISO képfájlainkat felcsatolni, mint Windows alatt a Daemon tools -al, akkor ezt a Gnome - os Lemezek (Disks) programmal tehetjük meg (gnome-disk-utility).
KDE asztali környezet esetén az alábbi kiegészítőt érdemes feltelepíteni a Dolphin -hoz: jobb oldalt felül a Show menü / Beállítóablak: Dolphin…, Szolgáltatások, Új szolgáltatások letöltése. Keresés mezőbe írjuk be: Mount, majd a Mount Unmount ISO -t válasszuk, végül a Telepítés gombra bökjünk!
A nosztalgia kedvéért felsorolok pár régi megoldást / programot (ezek már nem működnek):
- Letöltjük a mountiso nevű programot innen. Ha ez megvan, akkor kitömörítjük valahová, majd rendszergazdaként telepítjük (cd /kitömörítés helye, ezután: sudo ./install.sh).
- Ezután csomagkezelővel telepítsük valamelyik tetszőleges programot (elég egyet választani): kiso, furius iso mount, gisomount, gmountiso, gCDemu
- Acetoneiso2 program ugyancsak erre való, ehhez nem szükséges a mountiso telepítése, viszont sok függősége van: fuse-utils, libfuse2, mkisofs, libfuse-dev, build-essential, cdrecord, p7zip-full, libglib2.0-dev, fuseiso, stb.
Partícionálás/formázás
A címben szereplő műveletekhez a kedvenc asztali környezetünkben találunk grafikus "kattingatós" programot. A lenti trükkök a "legelvetemültebb konzol huszároknak" szólnak. Mielőtt bármit elkövetnénk, fontos adatainkról csináljunk biztonsági mentést (külső meghajtóra)!
Először listázzuk ki, milyen partícióink vannak: sudo fdisk -lHa a partícionálandó wincseszterünk hdb jelű, adjuk ki a következő parancsot: sudo fdisk /dev/hdb
Majd m billentyű megnyomása után kaphatunk információt a lehetséges műveletekről. Ha véletlenül valamit elírnál, nyomj q-t, ezzel kilépsz az fdisk-ből!
Minden partíció törlése: d billentyű és a partíció száma, pl.: /dev/hdb1 esetén 1
Partíció létrehozása:
n billentyű, majd rákérdez, hogy Primary vagy Extended legyen, erre válasz: p és 1
Rákérdez a cilinderre, enter.
Ha 500 MB-os partíciót akarsz: +500M, ha 20 kb-osat: +20K
Swap partíció készítése:
Csinálj egy új partíciót, amelynek mérete 1024 MB: n, p, 2, enter, +1024M, p, t, 2, enter, p
Ha más id-t akarunk megadni, akkor L billentyűvel kilistázzuk a hexa kódokat
Első partíció bootolhatóvá tétele:
a, 1, p
Ezután a Boot oszlopban az első partíciónál csillag látszódik.
Változtatások mentése w billenytûvel.
Ha egy partíciót (pl hdb1-et) szeretnénk megformázni:
ext3-ra formázás: sudo mkfs.ext3 /dev/hdb1
fat32-re formázás: sudo mkfs.vfat -I /dev/hdb1
Formázás előtt a felcsatolt partíciókat le kell választani!!
Ntfs fájlrendszer kezeléséhez szükség lehet ezekre a csomagokra: ntfs-3g, ntfsprogs
Utolsó frissítés: 2020.03.14.